| Program:Paragraph.Exe
Paragraph formatter and HTML tag application |
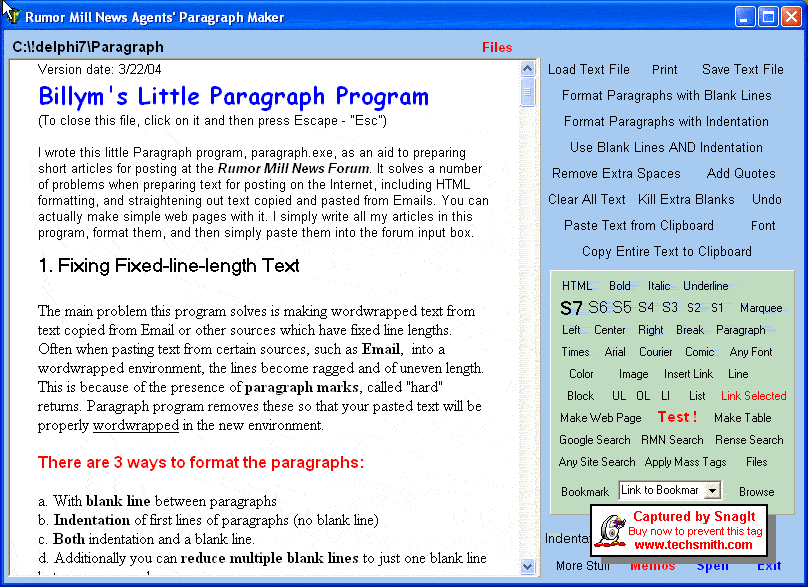 |
| This is a handly little
program which helps out with formatting of text files for posting on the
web. I wrote it because of the difficulty of using text copied and
pasted from email into other programs or forms on the Internet, which
comes out ragged looking due to the fixed paragraph marks in emailed
text.
Download
Help file Installer
Version |
|
To get an idea of what this program does, here is the Help File which
comes with the program:
Program Update and New Help File
The Newest Improvements are: See: 1. The Helpfile now does double duty as an extra window from which you can cut and paste text into your article! Just click the "Help" button, then right-click on the helpfile window and you can load any text file into the help window. Select some text you want, copy it, close the helpfile window, and paste it into your document. I know that Raye will like this! 2. You can now make any file the default helpfile. This is useful when you have learned the program and don't need the helpfile any more. For example you could make a file of boilerplate paragraphs for using to respond to Emails when you want to tell a number of people the same things. Or it could contain links that you want to use often in your posts, or addresses, or any stuff at all that you want handy to copy from. A "re-usable text" repository. These features are available on the right-click menu of the helpfile window. "Make this the default helpfile" will cause the file you have loaded to become the "new helpfile" which is loaded automatically at startup. "Revert to original helpfile" will cause the original "real" helpfile to be loaded at startup. 3. You can now insert a website-specific search link into your posts to search any website you specify. Click on the "Anyfile Search" button and enter the web address of the website you want the user to be able to search. For example, supposing you are talking about Paul Wolfowitz. You can let the reader look him up at a bunch of websites: WhatReallyHappened.com, WorldNetDaily.com, Rense.com, AbcNews.com, or CNN.com, etc. etc. Try the links. You can hand the reader a quick research tool on any subject! 4. You can now set your own search terms for the website specific search links. Before the links just searched for the text you had selected, but I realized this was not good enough. Now you can edit the string that will actually be fed into Google, allowing for all manner of searches. 5. In the Swap Characters panel you can now enter the replacement strings directly into two little edit boxes. Sometimes this is easier and faster. 6. Fixed a bunch of little buggy bugs! The undo button now works as it should, undoing the last formatting change you made.
Here's the new helpfile for those who may be wondering what the heck is this crazy Rumor Mill News Agent's Program anyway? It explains all the features so far.
1. Fixing Fixed-line-length Text
The main problem this program solves is making wordwrapped text from text copied from Email or other sources which have fixed line lengths. Often when pasting text from certain sources, such as Email, into a wordwrapped environment, the lines become ragged and of uneven length. This is because of the presence of paragraph marks, called "hard" returns. Paragraph program removes these so that your pasted text will be properly wordwrapped in the new environment.
There are 3 ways to format the paragraphs:
You can add HTML tags to selected text for use in webpages, or for pasting into certain forum forms on the Internet which accept HTML tags (Like Rumor Mill News and Surfing the Apocalypse forums). The process is simple:
You can also perform "mass tagging" which simply means to apply a certain set of HTML tags to a certain selected text wherever it appears in your document. This is useful for things like book titles or movie titles, or other special text which needs consistent formatting wherever it occurs. It is also useful for things like transcribed interviews where you want each person's name in bold each time they speak.
You can see how your coded text will look by pressing the "Test!" button. This makes your text into a temporary ".htm" file and opens it in your default browser. It uses the last browser window that was open, or if none is open, it starts up the browser. By using the test button you can correct any errors that may creep in.
4. Cleaning Text and Swapping Characters
Sometimes when copying text from various sources strange characters may creep in. This is because they may have originally been from sources which used "high-bit" character for the apostrophe, or the quote marks. Paragraph lets you clean these out or replace them with the appropriate characters. There are two panels for this: Removing characters, and Replacing characters.
1. Click the "Characters" button and the Character panel will appear.
1. From characters panel click the "Swap Chars" button
5. Other Features & Utilities
There are a number of other little features which operate on your text. More are being added as I write this! Here are some of them. Click the button "More Stuff" and you will see:
The way that HTML tags work is fairly simple. It places a tag before your selected text, turning a given attribute ON, and another after your text turning it OFF. Here are examples of what happens to "Your selected text is here" when you click on the various tag buttons. These tags format your text when it is presented by a web browser.
<b>Your selected text is here</b>
Clicking the italic button ("em" means "emphasis")
<em>Your selected text is here</em>
Clicking the underline button:
<u>Your selected text is here</u>
Clicking the "S6" button (Largest font size):
<font size="6">Your selected text is here</font>
Clicking the "Times" button sets the font to Times New Roman
<font face="Times New Roman">Your selected text is here</font>
Clicking the "Block" button will indent the selected text
<BLOCKQUOTE>Your selected text is here</BLOCKQUOTE>
Clicking the "Color" button lets you pick a color for your text, this is RED
<font color="#FF0000">Your selected text is here</font>
Clicking the "Image" button lets you enter a web address (URL) to a picture on the web. <img border="0" src="http://www.prahlad.org/links/ramana01.jpg"><br>
Clicking the "Link Selected" button makes your text an Internet link to a URL you enter.
<A HREF="http://www.addressofsite.com/"> Your selected text is here </A>
Clicking "Break" forces the text to the next line.
Clicking "Paragraph" forces the text to a new paragraph (space between lines)
Click "Line" inserts a horizontal line (HR="horizontal rule")
There are 4 special search tags you can apply to selected text. These make the selected text into a link to a Google search of the selected text. The user's browser will open with the search results. There is a general Google search, and searches specific to Rumor Mill News and Rense.com.
You can also insert a search tag and specify any website and a link will be inserted to search just that website. These searches will search for the selected text by default, but you can edit the search terms fed to Google to make the search more exact.
These special search tags can be a real boon to your readers by giving them a really quick way to get to other material regarding what you are writing about.
8. Using this Help File - it doubles as a scratch pad!
Because this program is quite simple, you will learn it fairly fast and probably not be needing this help file for long. So I made it possible to use it as a scratch pad. When writing articles I often want to quote some other article, so now you can load a file into the help file window, copy things from it into your main window, and save it (don't call it "parahelp.rtf"). Just right-click on the Helpfile window and choose "Load another file," and you can have that file available to copy stuff from into your main window.
Perhaps there is a file you want to copy things from often. An example could be a file of boiler-plate responses for pasting into email, or a collection of statements or articles you are posting to many places on the web. In that case you can make a file you have loaded the default "Helpfile" which is loaded at startup.
Using the List tags
There are two kinds of lists: Ordered Lists (OL) and Unordered Lists (UL)
In Unordered Lists the items are marked with bullets and in Ordered Lists the items are numbered in the order in which they occur. To make an ordered list, for example do this:
1. Click the "OL" button. You will see this inserted into your text: |