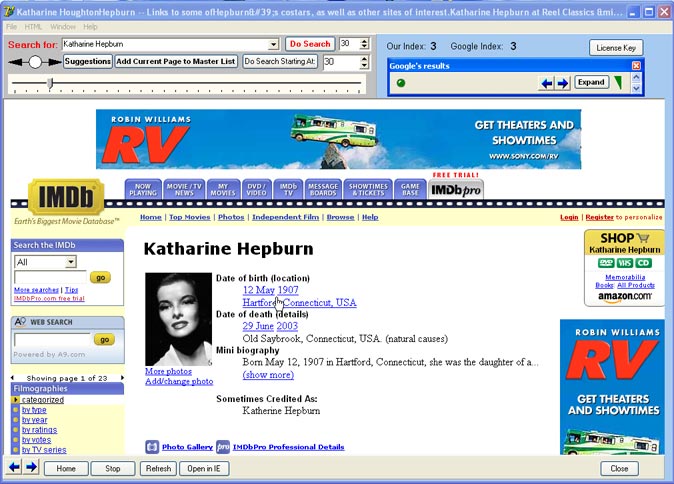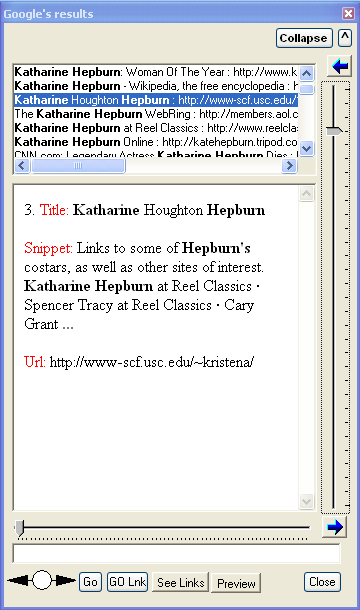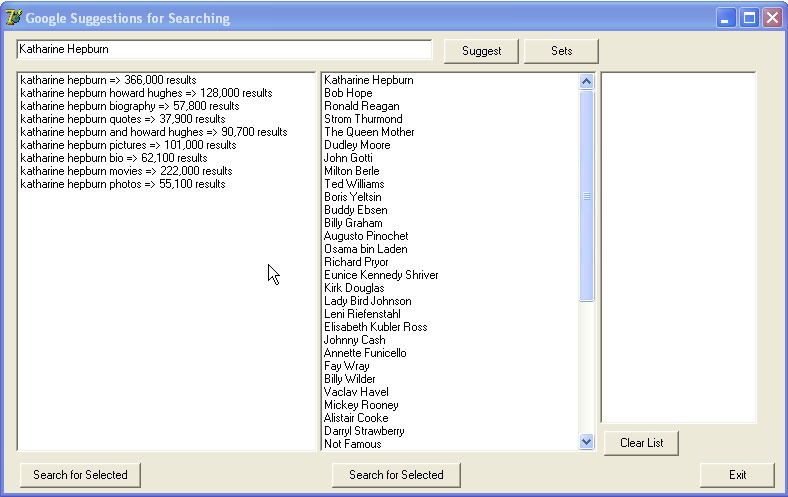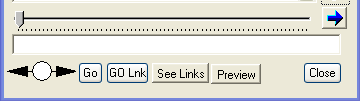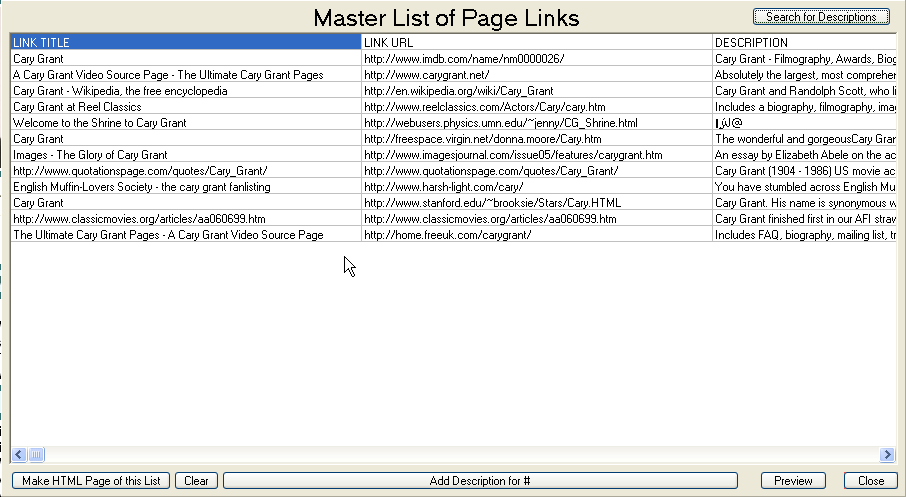|
Free
Program: Billym's GOOGLESCAN |
| This program is a work in
progress. It lets you quickly scan the results of a Google search,
select pages that you want to keep and make an HTML page of links to those
pages for future reference. To use it you will need to get a Google API
license key from Google, which is very easy. To get your license key CLICK HERE, fill out the form and they will email your key to use. It allows up to 1000 searches per day. You can also get there by clicking the button "License Key" in GoogleScan. |
|
Click here to
Download GoogleScan.exe The rest of this page gives basic instructions on using GoogleScan. This is a beta version. The only times it crashes for me is on trying to display pages with heavy amounts of javascript. The internal browser that is used is not fully java capable. I am working on a work around for this. Also keep in mind this program works best with a broadband connection. It has not yet been tested on dialup but I imagine it would be greatly slower. One thing to remember: This program depends on the Google API services. Like any web service this may occasionally be down and the query might fail. If so, try again a few minutes later. The picture below shows the program interface, which is described below.
At the top right is the main control panel, which is shown in detail below. To begin using the program, enter your search terms where it says "Search for:" and then click the button which says "Do Search." Googlescan will then go to Google.com and gather the results for quick scanning using the Google API. This is an interface created by Google so that programmers could write programs like GoogleScan. The items on the control panel are described below. The middle of the screen is simply a web browser in which pages are shown. It is the same basic browser engine used by MS Internet Explorer. The Control Panel
1. "Search for:" - This is where you type in your search term(s). The program remembers your terms and you can access previous searches by clicking the little down arrow on the edit box. 2. "Do Search" - This starts the search process and collects the results into the Results Panel, which is described below. 3. Number of results - The little number box in the upper right of the control panel lets you specify how many results you want. Use the little arrows on this box to change it. 4. "Suggestions" - Clicking this button will open a new window showing Google's suggestions for further searches. The suggestion window is described later. 5. "Add Current Page to Master List" - Clicking this button adds the page which is currently showing to a "Master List" of pages. This list can be used later to make an HTML web page of all the links you have selected. 6. "Do Search Starting At" - Sometimes you will not want to get the first results Google returns, but ones starting at some point INTO the Google array of results. E.G. if you put 30 in this little edit box then your results will start at the 30th result of what Google would otherwise return. 7. The index slider - This is where the quick scanning comes in. Click on the arrow of the slider holding the left mouse button down and slide it back and forth. You will see that on the title bar of the program the Title and "snippet" (brief description) of the Google results are flashing by. When you see one that is interesting, release the mouse button and the browser will navigate to that page. Note that the slider turns red while trying to navigate to the page. As with any page in a browser it may take an inordinate time to download or it may be a dead link. If it is too slow to wait for, just move the slider to a different tick mark and try another page. Those are the basics of the Control Panel. Now we will describe another useful feature, The Results Panel. The Results Panel The results panel is a free floating window which provides another way to scan through the Google results of your search. It is collapsible to get it out of the way when viewing pages in the browser. Here is a picture of the Results panel:
Note that this vertical slider does not immediately navigate to that page like the slider on the control panel. To navigate to the page showing in the results panel, click the Go button at the bottom. The left and right arrow buttons at top and bottom of the vertical slider step through the list forward and backward and they do navigate to the page. If you find a page you want to read just hit the "Collapse" button on the Results panel to get it out of the way. There is yet one more way to explore the Google results. You can click the "See Links" button. This opens a new panel containing just the links which Google has found. When you click on one of this links, rather than navigating to that link in the main browser it opens a "preview" browser instead. This lets you explore links without losing you place in the main browser. To leave the list of links click the "Close Links" button. You can close the Results panel altogether by clicking the "Close" button. You can always bring it back again from the main (top) menu under "Window / Results." Some things to remember: At any time you can add the currently viewed page to the Master List (of links) by clicking "HTML" on the main menu and choosing "Add Page to Master List." You can do the same thing by clicking the button on the Control panel. The Preview viewer also has a button to add the page in the Preview viewer to the Master List. One of the main purposes of the program, beside quick scanning of Google results, is to make such collections of links to web pages. To make a simple web page of your Master list of links, click "HTML" in the main (top) menu and choose "Make Page of Master List." You can then set a title for you page, choose the title color and size. (The frames page feature is not yet implemented. Save your page (give it an extension of ".htm" or "html") and then you can load it in any browser. The Suggestion Window Google can also return suggestions for further searches. To see this click the "Suggestions" button on the GoogleScan control panel. This opens up the Suggestion window, as shown below.
Here the original search term was "Katharine Hepburn." The left panel shows the original search term with other terms added and the number of results there are for that term. The right panel shows what Google calls "sets," which are items often found on pages that include the original search term. In this case the "set" is mostly other movie stars. There are two ways to start a new search based on these suggestions. You can simply double-click on an item in either list. Or you select an item in the list and then press the "Search for Selected" button under that list. Either way, the Suggestion window will disappear, the selected term will be entered into the main search box, and a new search will be done. The list to the right keeps track of the suggestions you have selected, in case you want to go back and run them again. To do so just double click on one. Links Panel and Links Slider Another feature you may find useful is the Links Panel and Slider. These are on the Results panel (see picture above). The "See Links" button opens the links panel which shows all the clickable links on the page which is currently showing. If you click any of these sub-links it will open in the preview window. Another way to preview links on the current page is to use the Links Slider, which is the horizontal slider near the bottom of the Results panel. You can slide the slider and see the links flash by, and when you release the mouse button that link will show up in the Preview browser. This provides a quick way to see if there are any links of interest on the current page.
Master List of Links One of the most useful things GoogleScan can do is make an HTML web page with all the links you have chosen. Remember, you add a page and its link when you hit the button that says "Add Current Page to Master List." You can see this list when you go to the main menu and click "Window" and then choose "Master List of URLs." The window looks like this:
First click the upper left button "Search for Descriptions." This is a quirk. The program will try to fill in the snippets from Google. Or you can enter your own descriptions this way: click on a row and then click the button "Add Description" and type in your description. If you forget what you are describing, click on that row and then hit the "Preview" button and you will see again the website you are describing. When all is well, click the button "Make HTML Page of this List." You can then save your new web page of links. Copy HTML to Clipboard Sometimes you just want to copy the HTML text to the clipboard in order to paste it into another program or into a forum on the Internet. To do this go to Main Menu item "HTML" and choose "Copy Master List HTML to Clipboard." The process is similar to the above. Once you have done this you are ready to paste the HTML.
|